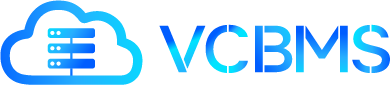|
VCBMS云服务器Windows远程桌面mstsc与VNC远程方式比较(VNC更流畅)
VCBMS官网:https://www.vcbms.com/ 对于很多习惯了家里或公司的电脑上使用Windows系统的用户而言,当购买了VPS云服务器,一般也希望继续使用自己熟悉的Windows界面,所以大部分用户的VPS云服务器选择安装Windows系统,实现本地电脑和远程电脑轻松愉快地切换使用,而操作上没有障碍,因为安装了Windows系统的VPS云服务器在远程窗口里面操作(窗口最大化时)感觉几乎完全像是在本地电脑上操作一样。 VPS云服务器,简单来说就叫VPS,Virtual Private Server,虚拟专用服务器。有两个要素:1、VPS是虚拟的,它不是你在家里或公司那样可以看得见摸得着的物品(电脑主机),但它又是真实存在的并且很有用的电脑。2、云,这是一种比喻,像水滴蒸发后飘上天空形成的云那样,不论用户在哪里(抬头都可以看见云)都可以很方便地享受互联网云服务。所以虚拟的电脑是通过网络连接使用的。这里重点说远程连接VPS。 很多用户家里或公司电脑都是安装Windwos系统,所以远程连接VPS大部分会选择使用Windows自带的远程桌面,Windows远程桌面(mstsc)可以播放声音、复制粘贴传输文件等,可以很好地模拟在本地电脑上操作那样远程操作VPS,但网络拥堵或延时高的时候,远程窗口容易出现鼠标移动延迟或卡住动不了、黑屏等情况,对于现在竞争激烈时间高效生活工作节奏快速的用户体验偶尔有点郁闷,VCBMS官网为用户提供了其他的2种远程方式以缓解当发生这种状况时可选的替代远程连接方式,一种是使用VCBMS的域名:端口代替IP远程(仍然是使用Windows远程桌面),一种是登录控制面板使用VNC远程(网页方式远程),其中VNC远程方式可以非常流畅,VNC不能本地电脑播放声音,也不能本地电脑与远程电脑之间简单地复制粘贴方式传输文件,远程同步音频和远程传输文件还需要其他软件支持,可以网上搜索了解。 一、Windows远程桌面(mstsc) 1、在Windows开始菜单搜索“运行”,或在开始菜单鼠标右键选择“运行”,或在键盘上按Win键+R键打开Windows运行,输入mstsc,点击确定或按回车键 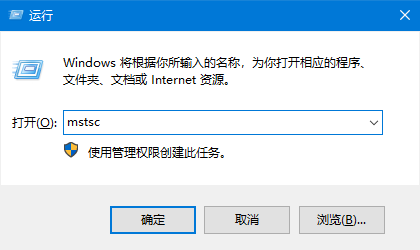 2、电脑弹出“远程桌面”窗口,在“计算机”位置上输入下单购买的VPS的IP,点击连接 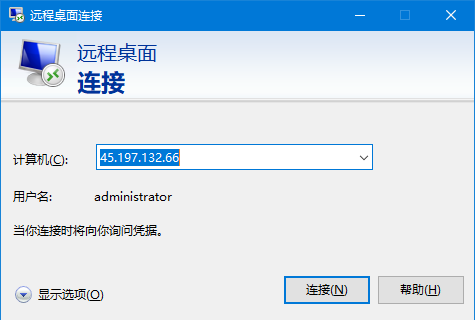 有时候网络拥堵或延时高的时候,使用IP直接远程可能会卡,可以试试使用VCBMS的域名:端口代替IP远程看看 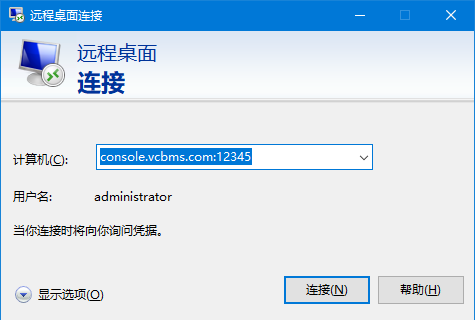 3、(新手建议忽略步骤3)如果在第2步骤中,点击“远程桌面”窗口左下角的“显示选项”,则可以设置其他功能,例如:点击“本地资源”选项卡下面的“本地设备和资源”的“详细信息”可以把家里或公司的本地电脑的一些磁盘(例如E盘)加载到远程VPS电脑上作为远程电脑的磁盘 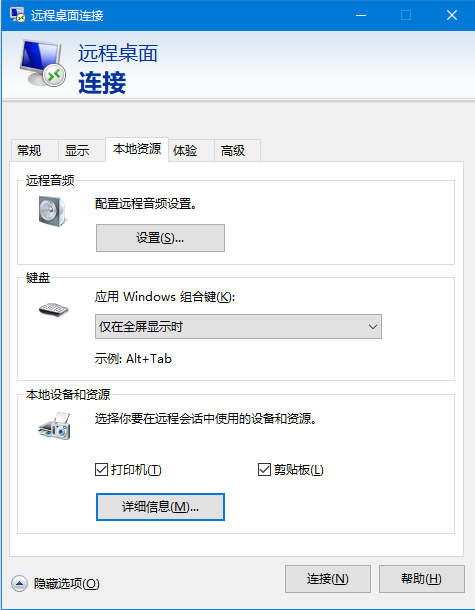 4、(新手建议忽略步骤4)点击“驱动器”并勾选磁盘(例如E盘)那么之后远程VPS连接后,这个磁盘会显示在远程电脑,成为远程电脑的一个磁盘,然后可以像操作本地电脑那样复制粘贴保存文件到这个磁盘,当然保存速度可能慢一点,因为实际是后台从远程电脑上传输保存到本地电脑上的这个磁盘里面 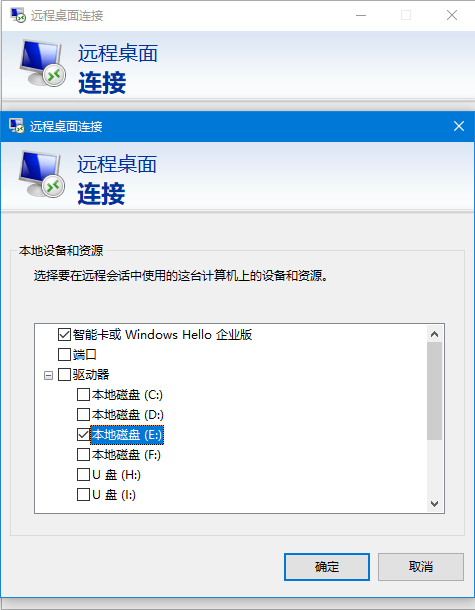 5、第4步骤点击确定后,点击左下角的“隐藏选项”返回到步骤2的“远程桌面”界面,点击“连接”后等一会电脑弹出“输入你的凭据”窗口,第一行输入VPS默认用户名administrator或Administrator,第二行输入VPS密码,然后点击“确定” 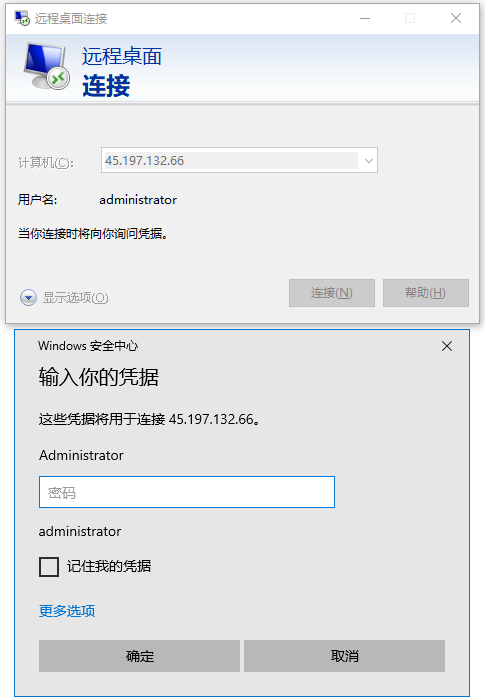 6、点击确定后等一会电脑弹出安全证书提示框,这是Windows的安全提示,简单看一下证书名称(VPS远程电脑的设备名称)、证书错误(不信任原因),步骤2输入的VPS的IP没错的话,“证书名称”下面显示的一串字母数字符号是你购买的VPS远程电脑的设备名称,“证书错误”下面提示的是不信任的证书验证机构,IP没错的话官网买的VPS一般没什么不放心的,点击“是” 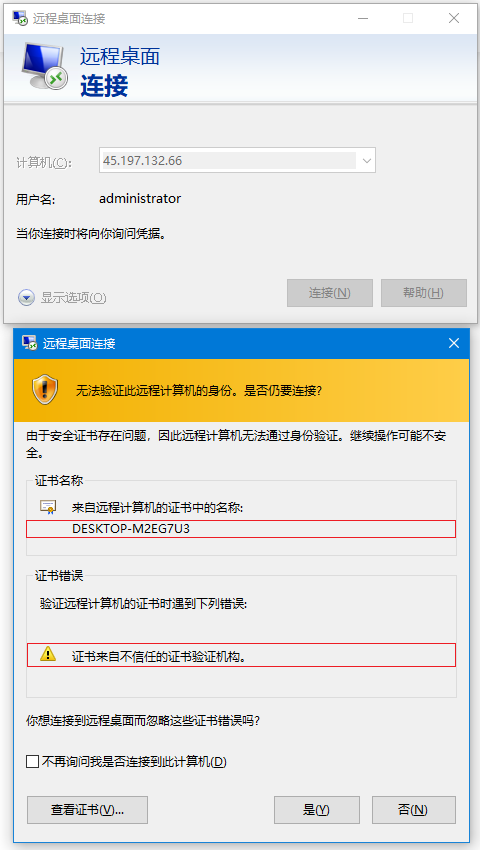 7、点击是后等一会出现远程窗口,远程窗口调整大小的话可以在本地电脑的底部一行任务栏上看到图标(类似于浏览器窗口),也可以最大化远程窗口这样会覆盖整个屏幕很像是在操作(远方的)另一台电脑,这是新手不要惊慌以为自己本地的电脑不见了,VPS远程窗口最大化后鼠标停留在顶部中央一会在出现的选项条上可以缩小窗口(-)、恢复窗口(向下还原)、关闭窗口(×符号) 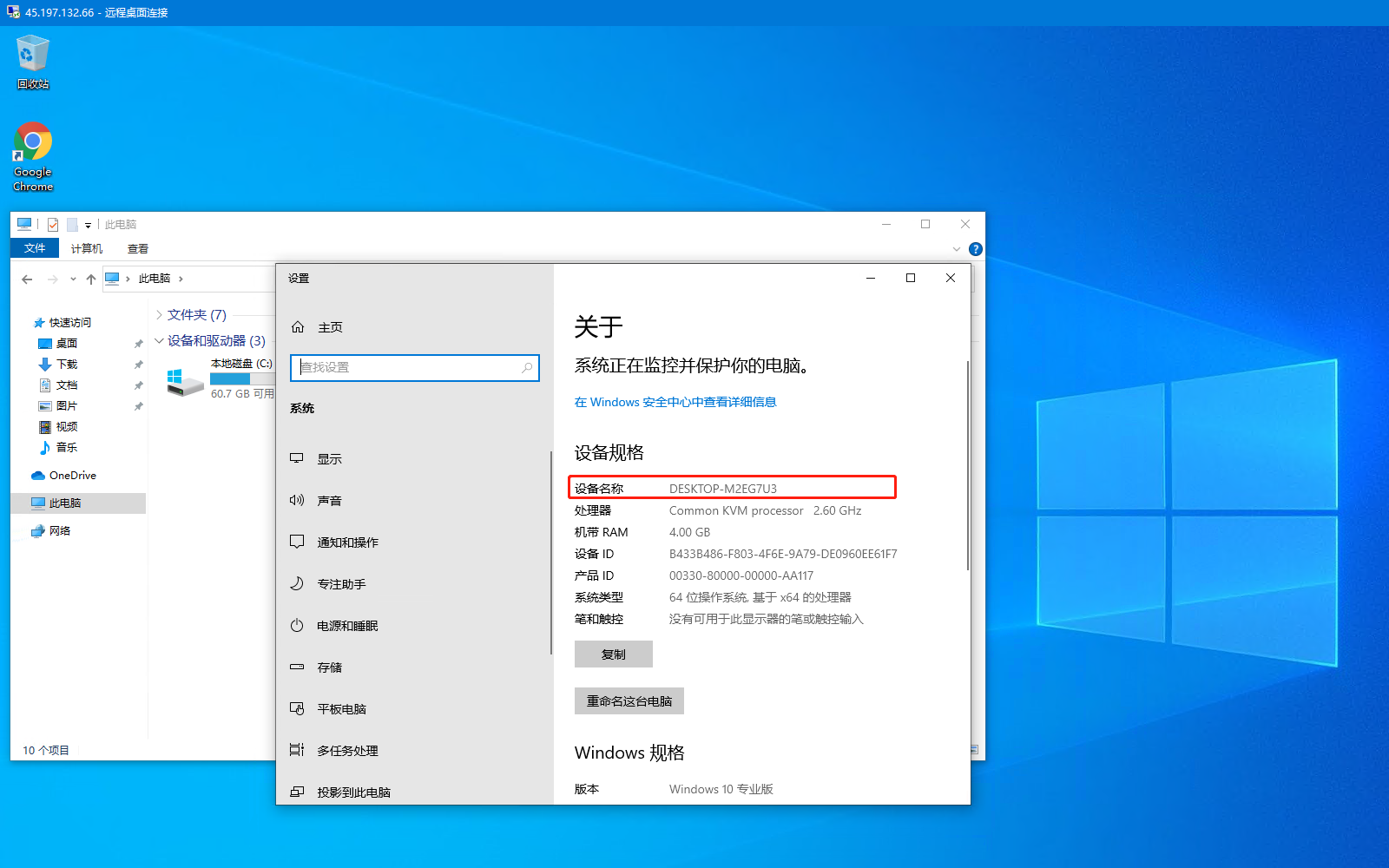 8、熟悉VPS远程桌面窗口后,那么就可以像平时在家里或公司的本地电脑上那样愉快地在里面打开我的电脑、浏览器等操作这台(远方的)电脑,这里需要说明的是,当你准备这台(远方的)电脑的时候,不用像平时那样去开始菜单那里点关机,直接在VPS远程窗口顶部中央停留一会等出现选项条的时候点击关闭窗口(×符号)就可以返回到自己家里或公司的本地电脑界面,如果不小心在VPS远程窗口里面开始菜单关机了这台(远方的)电脑,那么下次远程连接就连不上了,因为这台(远方的)电脑被关机了,需要联系官网客服帮忙开机或自己在控制面板上操作远程开机(Windows开机过程可能要等几分钟) 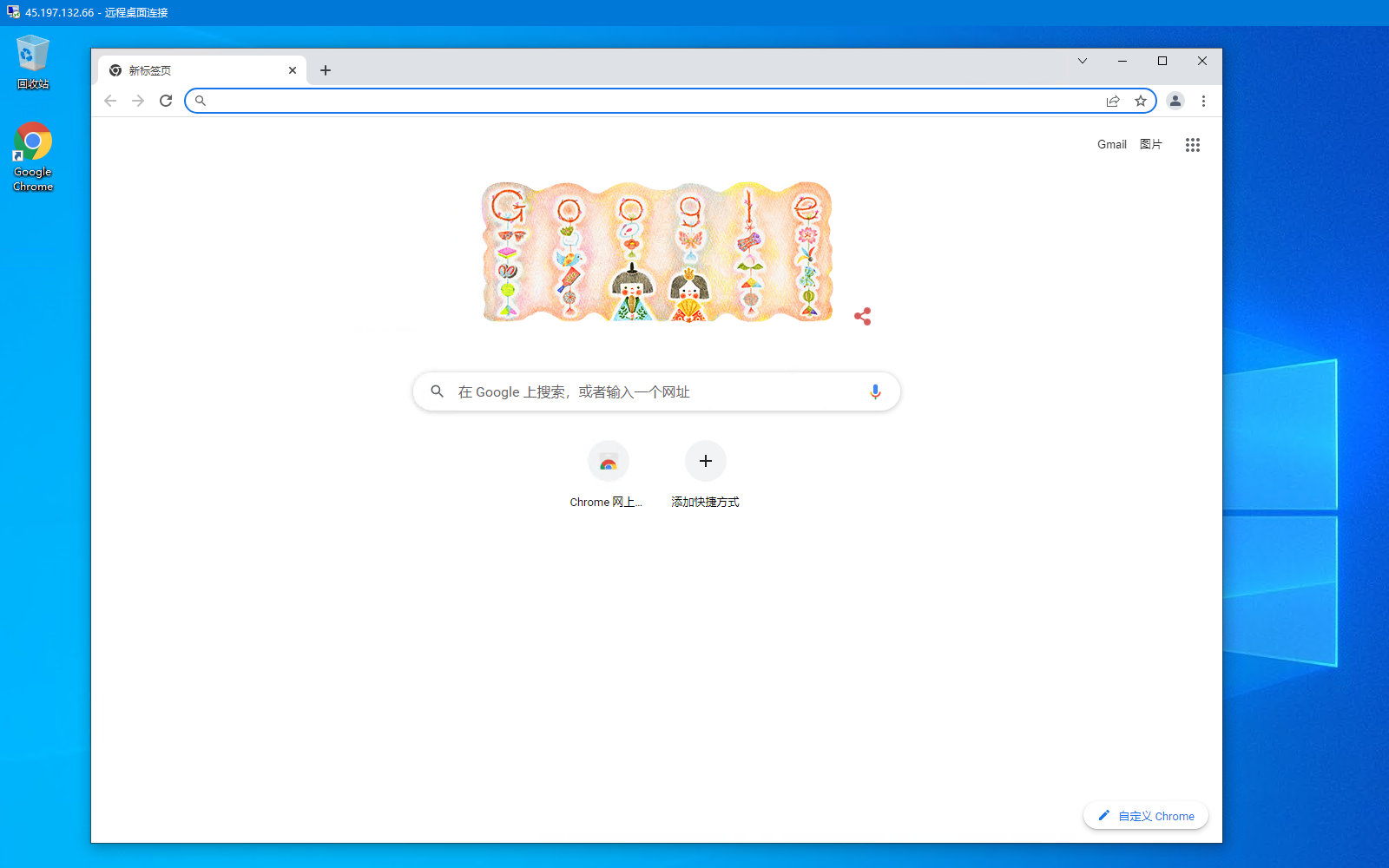 二、VNC远程方式 1、上面说到Windows远程桌面(mstsc)可以播放声音、复制粘贴传输文件等,可以很好地模拟在本地电脑上操作那样远程操作VPS,但网络拥堵或延时高的时候,远程窗口容易出现鼠标移动延迟或卡住动不了、黑屏等情况,为缓解这种状况可以用VCBMS的域名:端口代替IP远程,也可以登录控制面板使用VNC远程方式操作这台(远方的)电脑。 首先登录VCBMS官网:https://www.vcbms.com/,再点击右上角“我的设备”可以看到IP信息和控制面板入口按钮 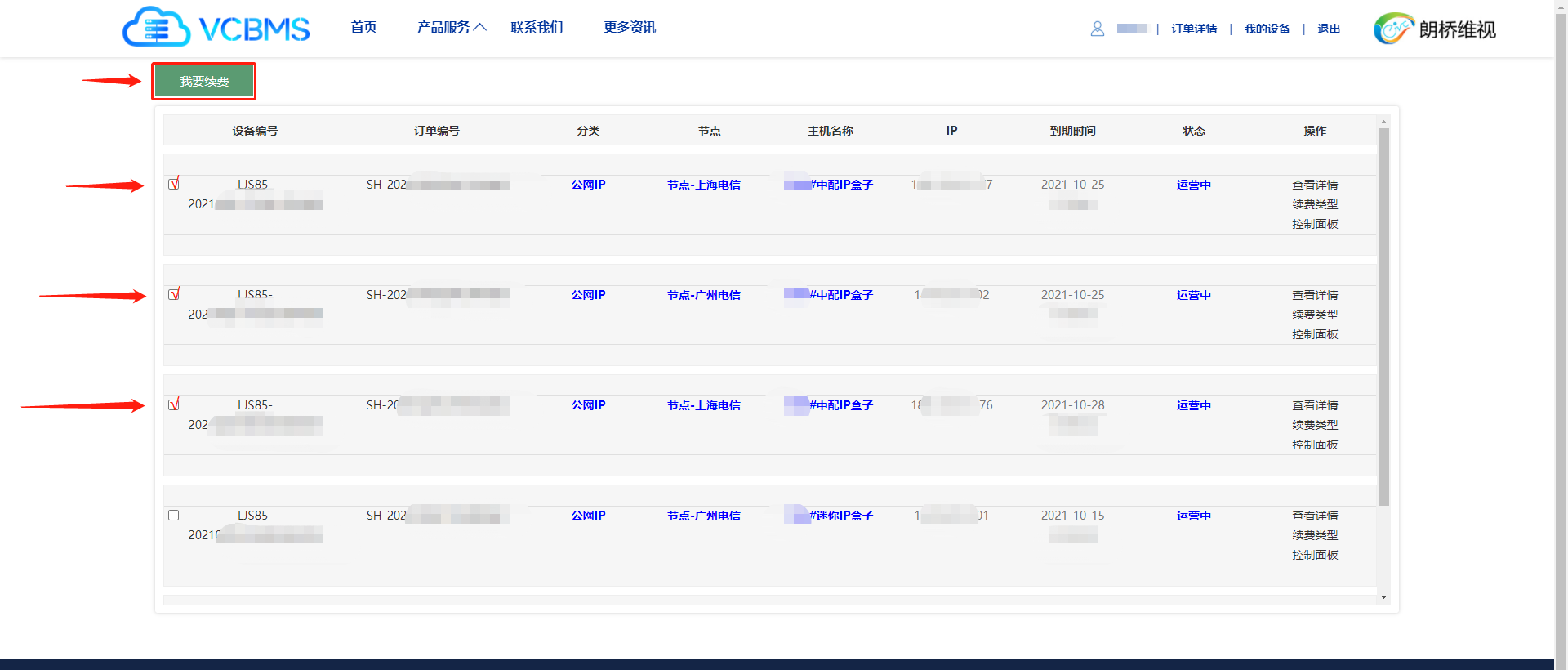 2、登录控制面板后,右边栏List VPS选项下可以看到已购买安装的VPS机器,IP信息或名称区分,点击右边的箭头符号(➡) 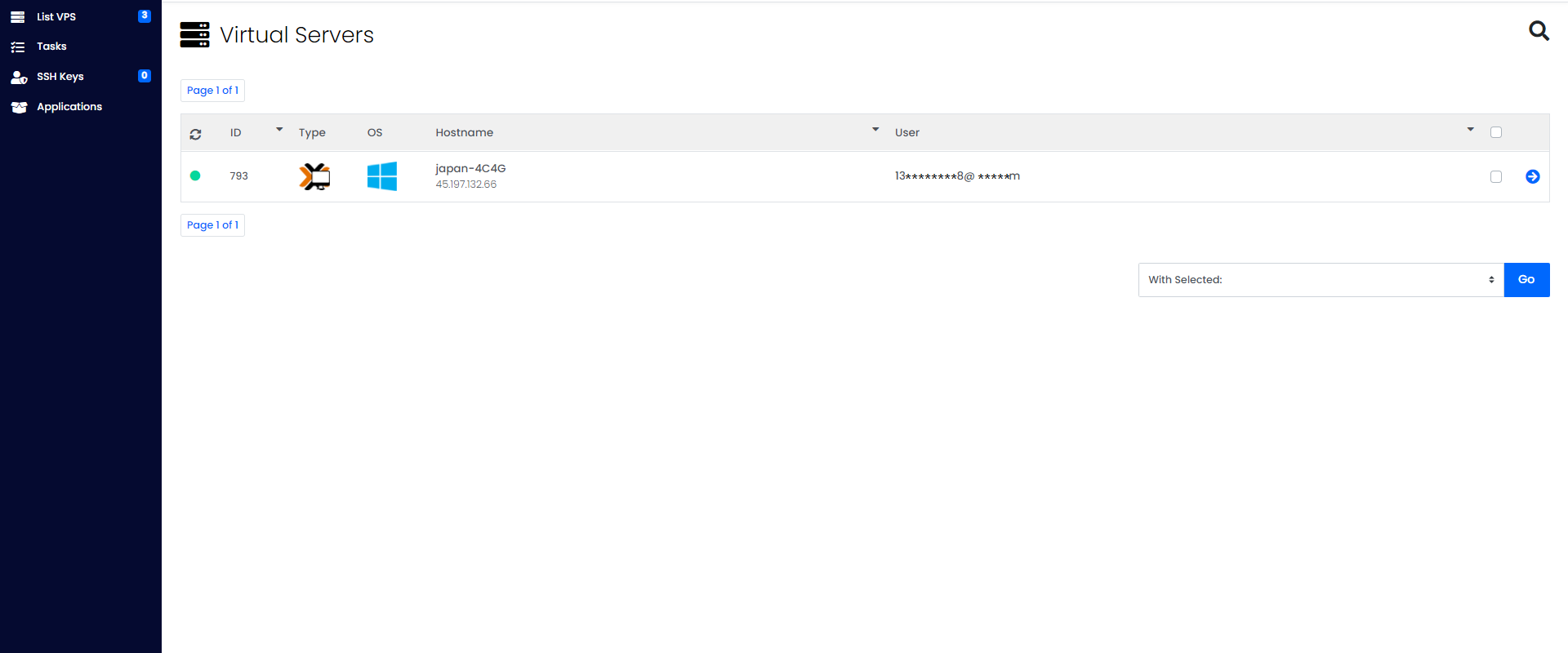 3、进入所选IP的机器VPS Information页面,点击右上角VNC符号 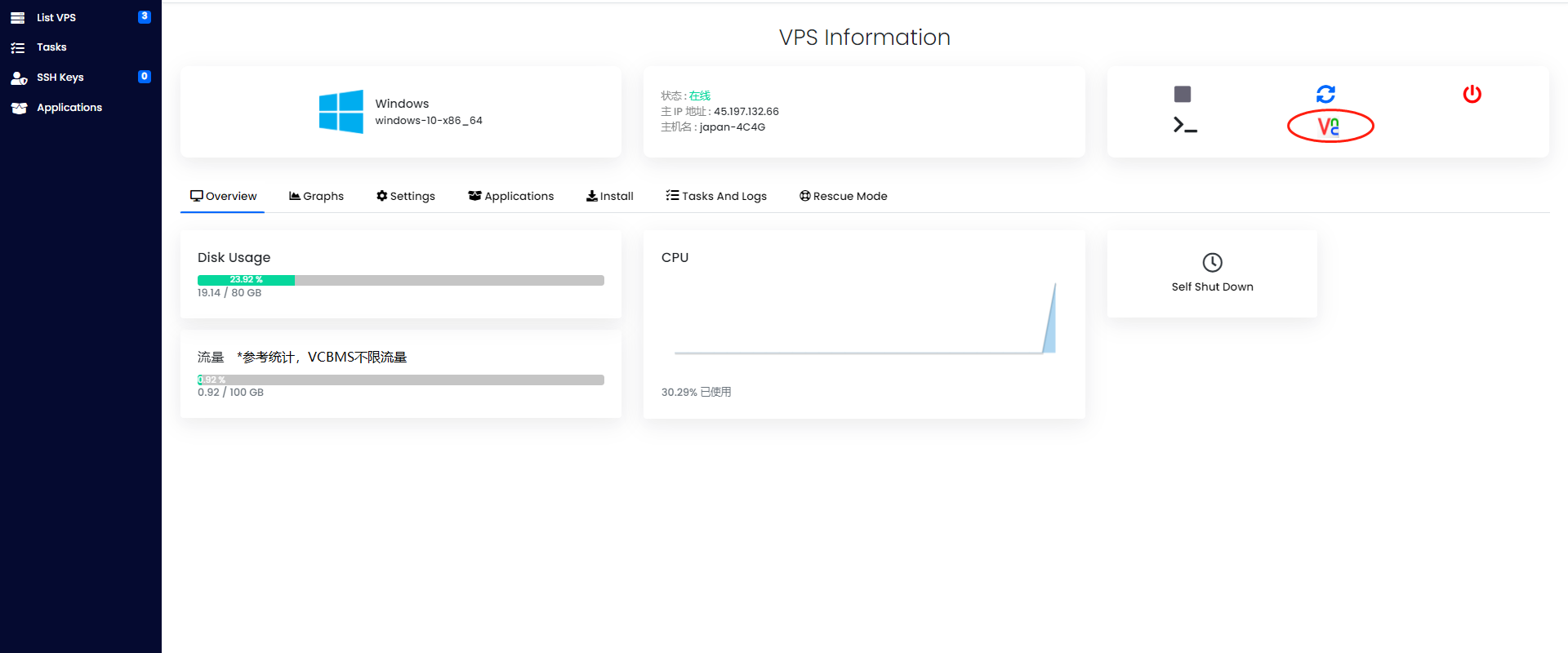 4、弹框上选择左边的Launch HTML 5 VNC Client(启动HTML 5 VNC客户端) 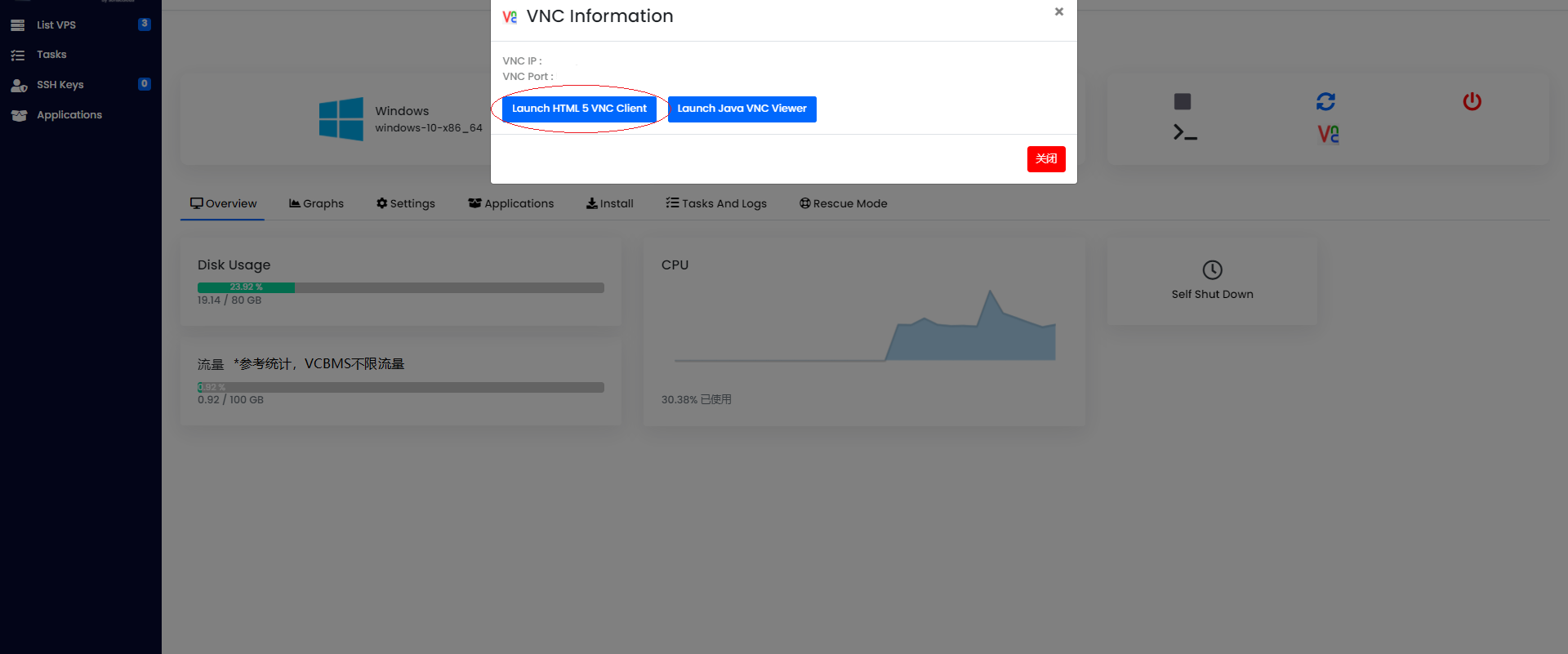 5、弹框页面,点击左边的VNC菜单选项条,点击第一个按钮符号A,弹出下级菜单选项条,点击最后一个按钮符号⇲,第一行输入VPS用户名administrator或Administrator,第二行输入VPS密码,然后按回车键 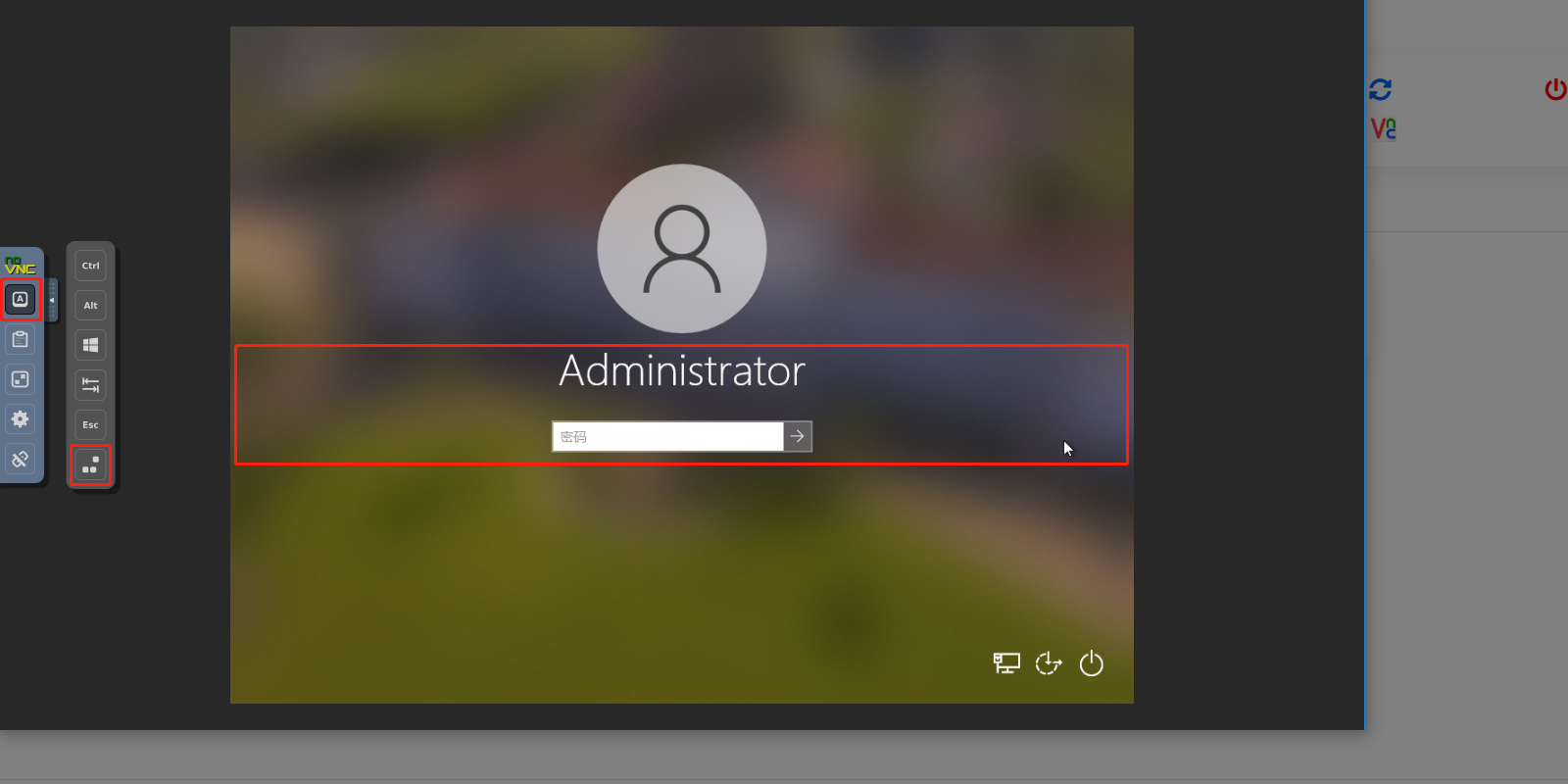 6、回车后等一会VNC弹框页面打开VPS桌面,然后就可以鼠标键盘操作这台(远方的)电脑,VNC远程方式可以非常流畅操作,VNC不能本地电脑播放声音,也不能本地电脑与远程电脑之间简单地复制粘贴方式传输文件,远程同步音频和远程传输文件还需要其他软件支持,可以网上搜索了解 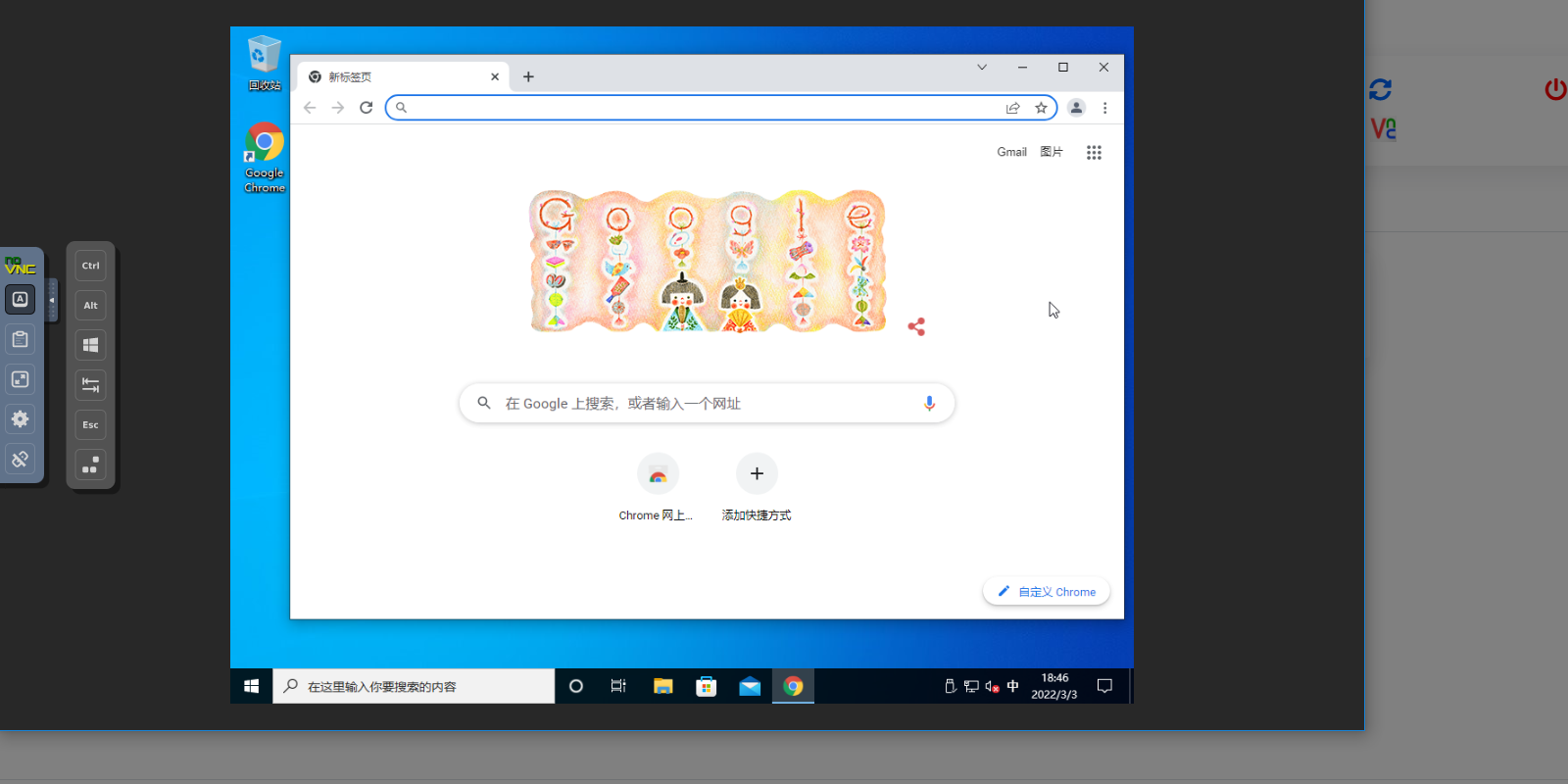 VCBMS官网:https://www.vcbms.com/ |